I was discussing the App Store with a user on Stackoverflow and this was what I came up with. I was asked the question, How many downloads did your free apps get in the first days? I responded with,
Um, So my experience.. I created a personal app and put it up for .99 for the first two days. I only got 9 downloads in total. Then nothing the 3rd day. On the 4th day, I changed the price to free, and got 600 downloads (again this was 3 days after the initial release). Then from there it slowly died in about 2 weeks to 5-10 a day. But on my first update, I added in iAds and free download, which again shot up with about 500 downloads, and I made about 15$ from iAds click in about a month.
Then, Do you guys have any experience of sale-numbers with apps you put in for free at the first day? > Personally, it\’s always better to put the game out for free the first few days. The reason being is because if it\’s an awesome app, a lot of people will download it and share it because it\’s free. This means you\’re app will climb the charts much quicker. Once it\’s on the top 100, that\’s when it\’s time time switch to a $0.99 app (because at that point it\’s being publicly seen). No matter how awesome my app is, (if I don\’t have in app purchases), I\’m going to put my app out for free with ad) then with the ability for 1.99 or 0.99 to purchase the ability to turn off ads.
Then the person commented questioning if they should do a drop price trick to get more users, I responded with: > I didn\’t understand the market at the time. I thought if i put my app out for 0.99 i\’ll make a million dollars. I made 7 dollars in 2 days and then zero dollars the 3rd day. That felts extremely disappointing considering the first few days and app is out, is usually the peak of revenue. When I drop it to free, i was doing that because I wasn\’t making money and I really wanted people to play with my app. So I did and alot of people downloaded it. But now, a year later, I get maybe about 10 downloads a week on a FREE app. Which sucks. I don\’t recommend, doing the set a price drop trick to get more users. Mine was a trial and error thing, not a way of doing things. but do what you want, like i said it\’s a recommendation. A price drop might work for you. but nothing pisses a user off then see yesterday the app was $1.00 and today it\’s free, and they just wasted a dollar away.
and > I always suggest the free app with iAPs or iAds. Always.
The person then stated, The reason on wanted to put a pricetag on it is to get more users… > and if you\’re audience limited, then why limit it more with a price tag. a pricetag 9 times out 10, will drive most people away.
Well this was just my take on the App Store situation. I\’m not sure if everyone agrees but this is the information I\’ve formulated over my 3 years of experience developing iOS apps for companies and personally.
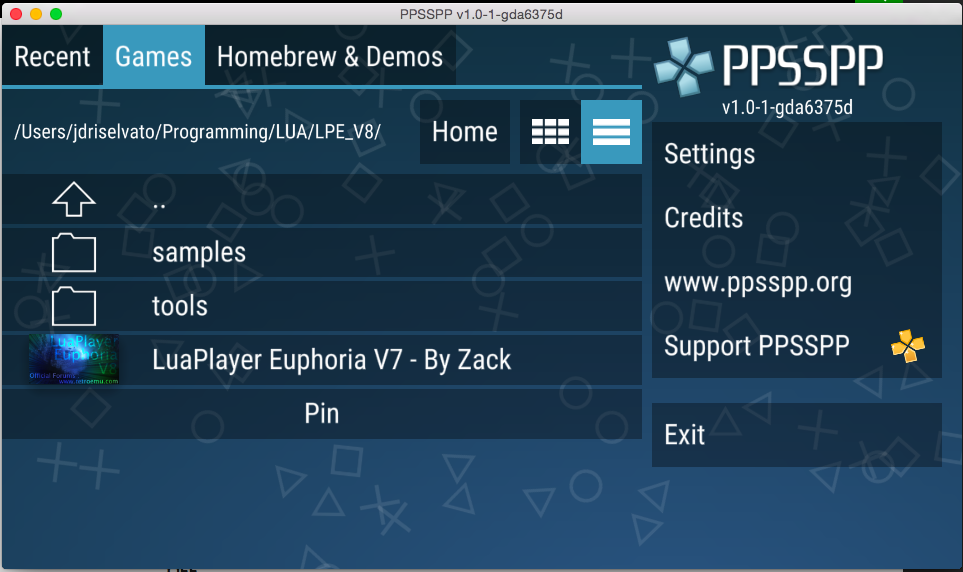


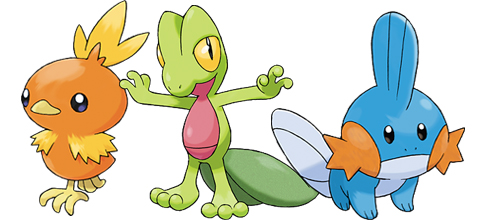
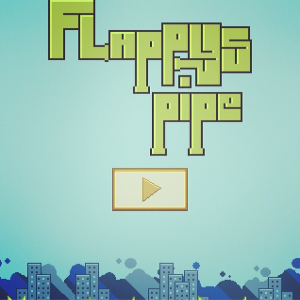
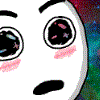 whoa!
whoa!